Relevant To: Faculty, Staff
Microsoft has released a new version of Teams that was rebuilt from the ground up. The new Teams is faster, simpler, and more flexible than ever before. In the new Teams, you can switch between apps, respond to chat messages, and join meetings and calls faster while using less battery and memory. Launch and navigate in fewer clicks, with the same layout you're used to.
SUNY Empire is going to make the default switch on March 31st, and we strongly recommend you switch before then.
Start Using the New Teams
To get started using the new Teams, flip the toggle next to Try the new Teams in the upper-left corner of the classic Teams app.
Open the Teams desktop app on your Windows device.
Turn on the Try the new Teams toggle at the top of Teams.
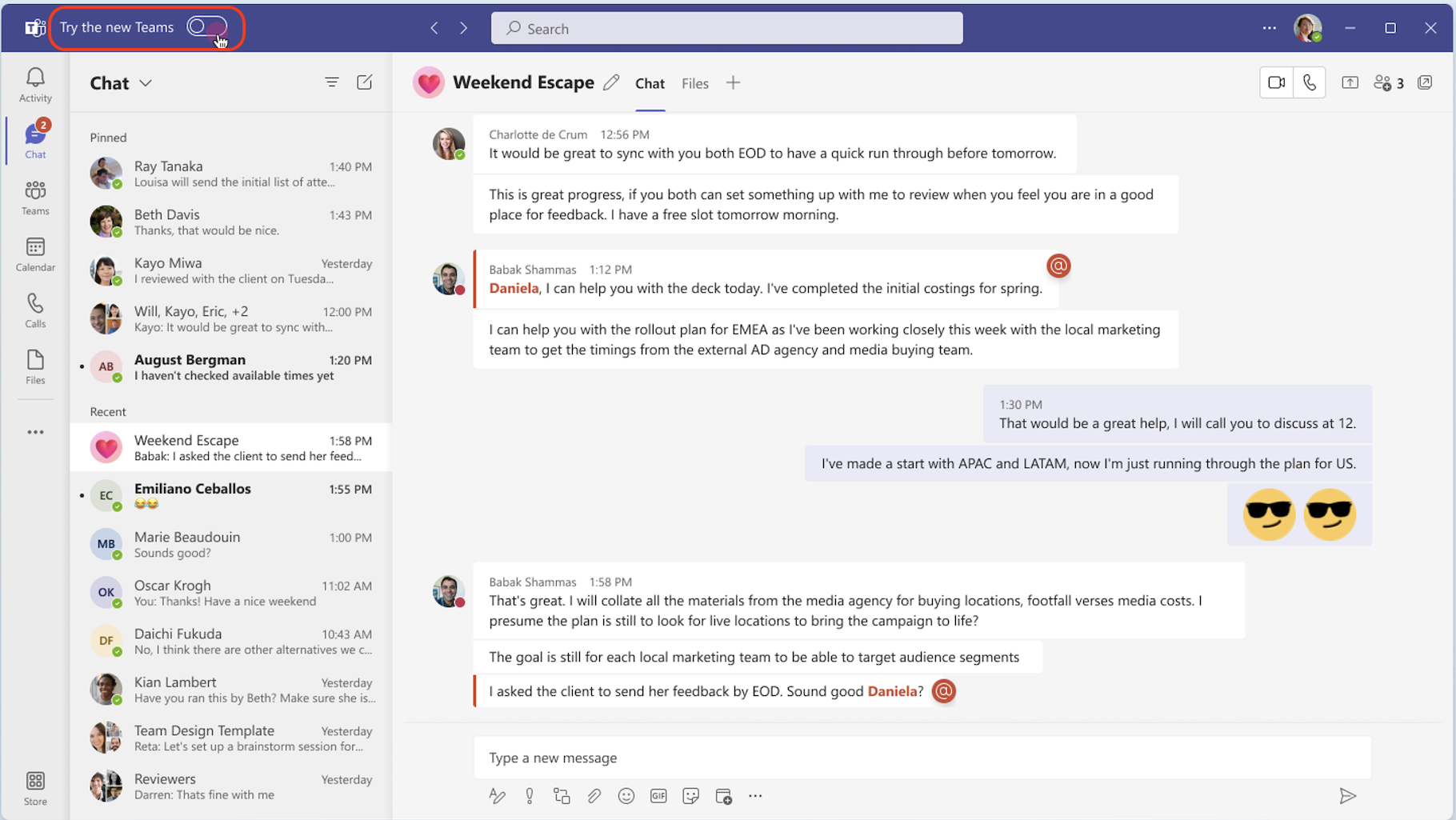
Select Get it now from the pop-out dialogue. The new Teams will start installing.
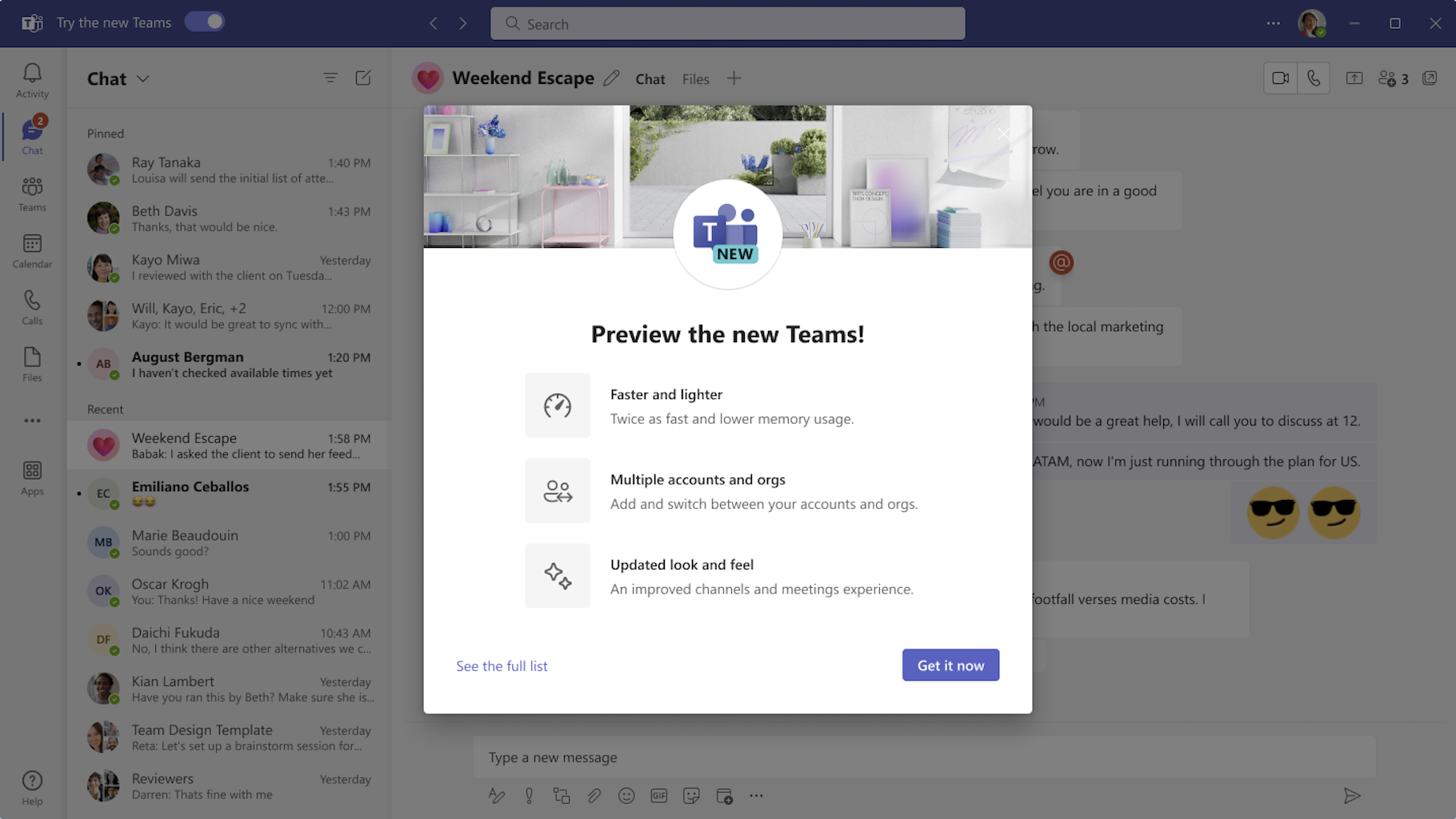
Your Teams app will reboot to open the new Teams. Any subsequent actions you take will happen in the new Teams by default, like joining a Teams meeting from Outlook.
When in the new Teams, turn on (or off) notifications by selecting Settings and more  at the top of the new Teams, then selecting Settings > Notifications > Open Windows notifications settings. Find Microsoft Teams (work preview) in the apps list and set your preference.
at the top of the new Teams, then selecting Settings > Notifications > Open Windows notifications settings. Find Microsoft Teams (work preview) in the apps list and set your preference.
Known Issues with the New Teams
- PowerPoint Live Standout isn't yet available.
- New Teams client isn't respecting the date time formats set in the OS. This issue affects both 12h/24h time formatting and date formatting in the product. A fix is pending.
Return to Top
New Teams Settings for Macs
If you are using a Mac with the New Teams, you will need to do some configuration to get Teams to work properly.
Turn ON System Notification
After installing the new client, if users don't choose to Allow Notifications with the initial macOS Alert about notifications settings, then users must turn on the Allow Notifications from system settings.
Open macOS System Preferences.
Go to Notifications & Focus and under App Notifications, select Microsoft Teams.
Switch the Allow notifications toggle to turn on notifications.
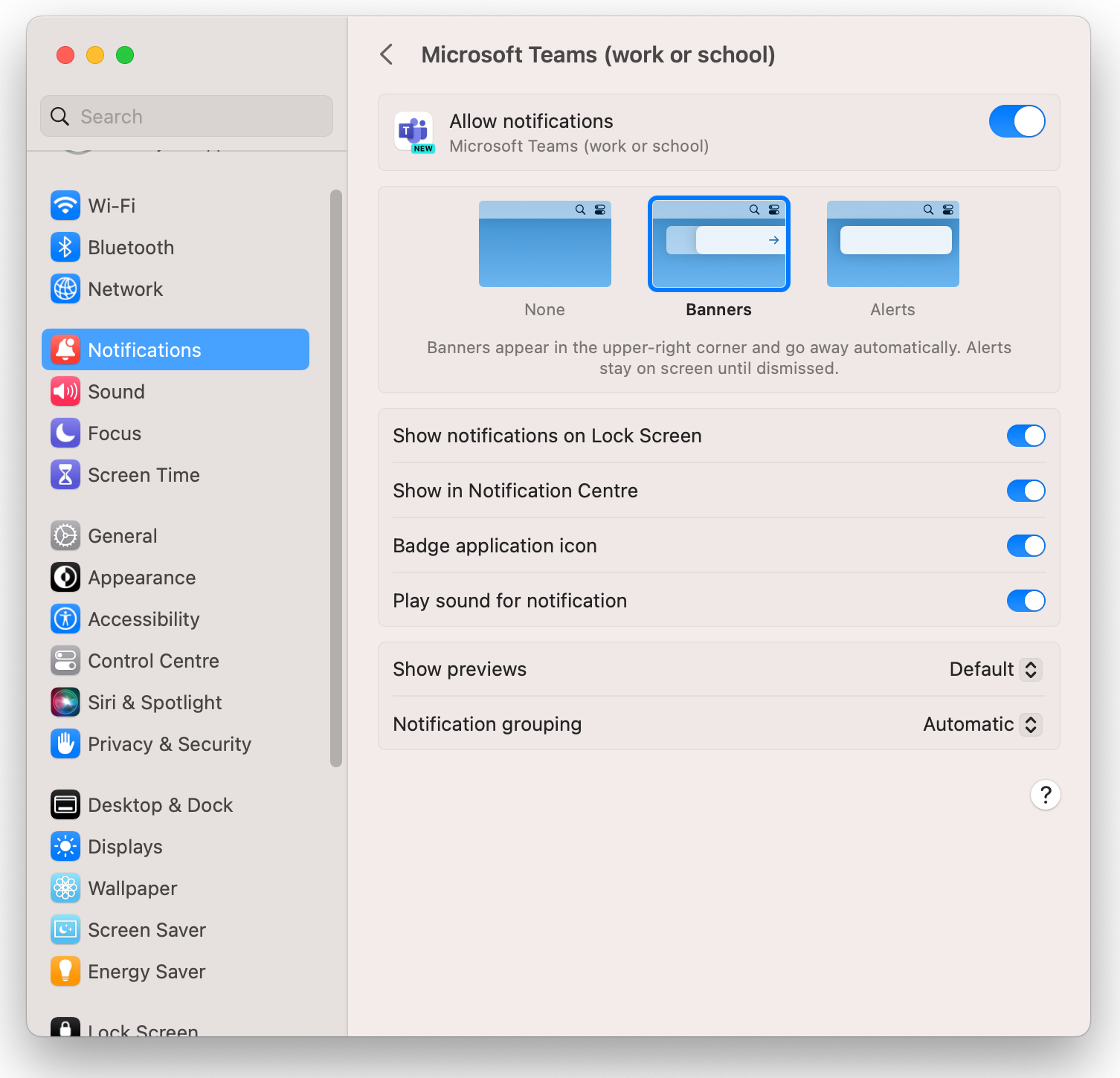
Turn on Screen Sharing
Users can enable screen sharing for sharing content on call and in meetings using the regular in-app flow when they first try to screen share, but this requires they restart new Teams. The user needs to drop from the meeting. Alternatively, users can turn on permissions for screen recording under system settings.
For Monterey OS:
Open macOS System Preferences.
Go to Security & Privacy > Privacy tab > Screen Recording.
Select the + sign to add Microsoft Teams (work Preview) to allow recording content of your screen.
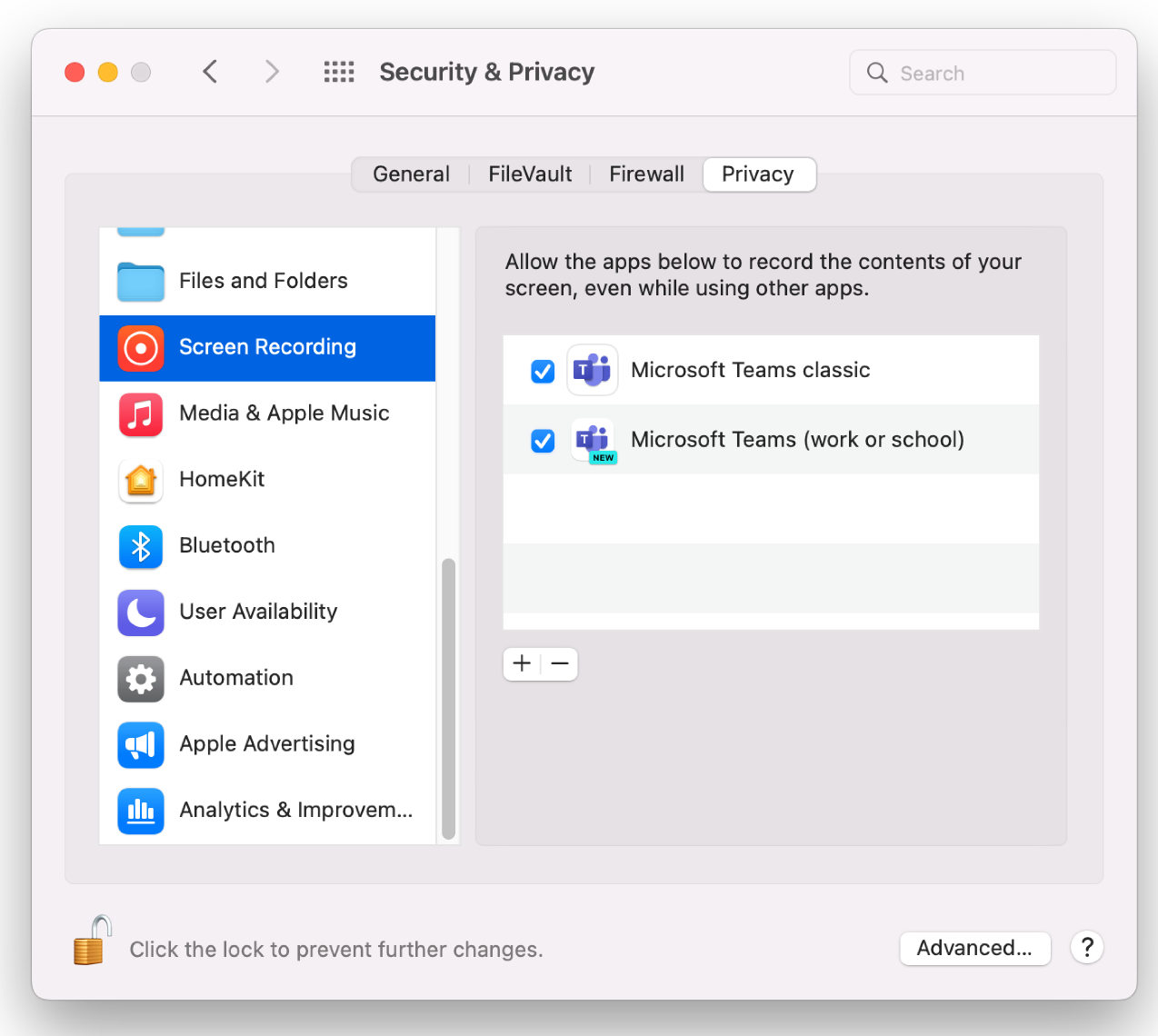
For macOS Ventura
Go to Privacy & Security > Screen Recording.
Switch the toggle for Microsoft Teams (work preview) to Allow recording of the content of your screen.
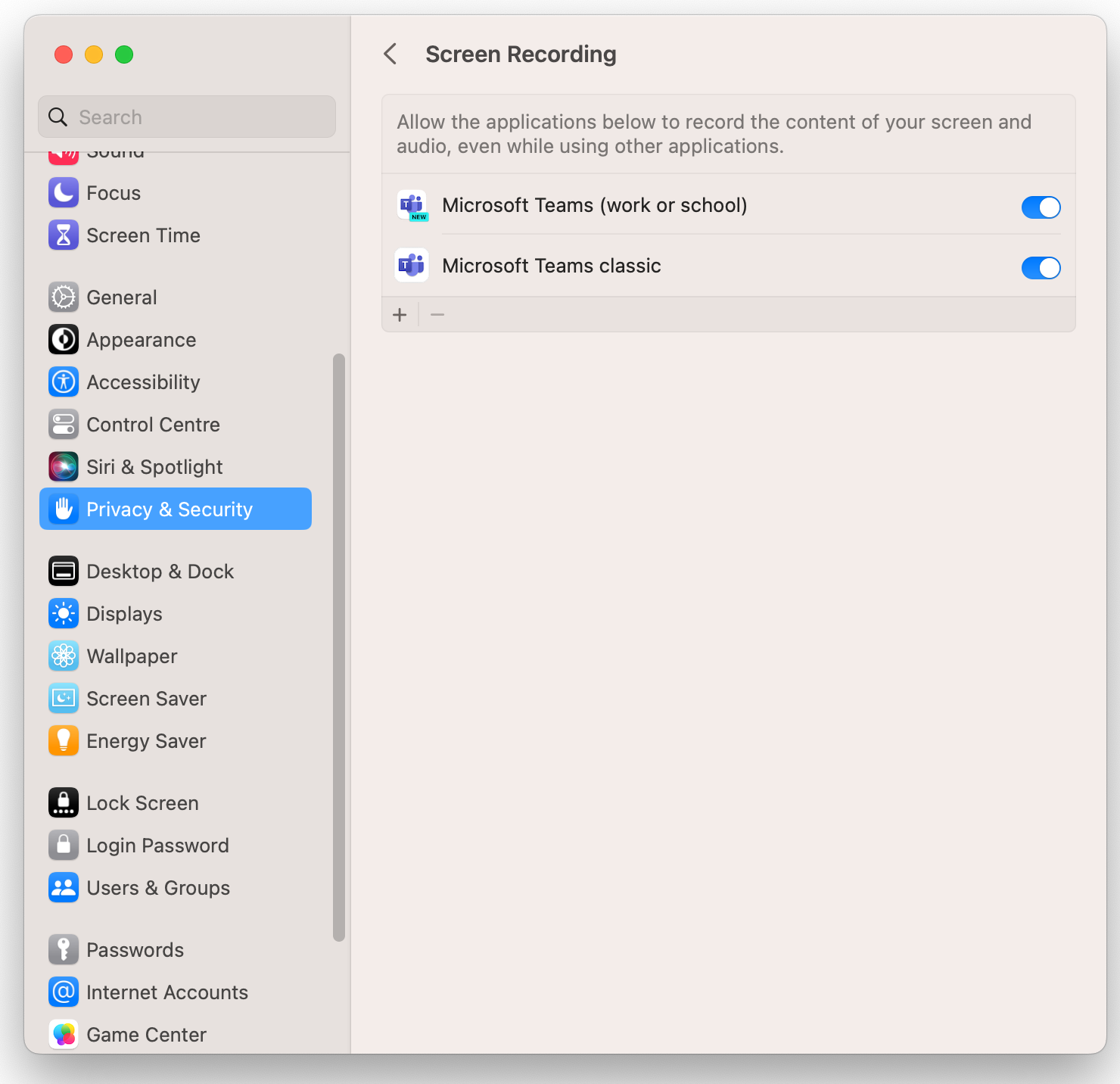
Return to Top