Summary
Microsoft provides the following tools for users to report good and bad messages:
Built-in reporting in Outlook on the web (formerly known as Outlook Web App or OWA).
The Microsoft Report Message or Report Phishing add-ins. The add-ins work on virtually all Outlook platforms, including Outlook on the web.
Body
Relevant to: faculty, staff, and students
This article contains information considered accurate at the time of publishing. Technology updates, changes in University security practices, and/or policies and procedures may affect the information in this article - updates to articles are scheduled on a periodic basis and will address any required changes.
- Users can report a message as junk from the Inbox or any email folder other than Junk Email folder.
- Users can report a message as phishing from any email folder.
In Outlook on the web, select one or more messages, select Report, and then select Report phishing or Report junk in the dropdown list.
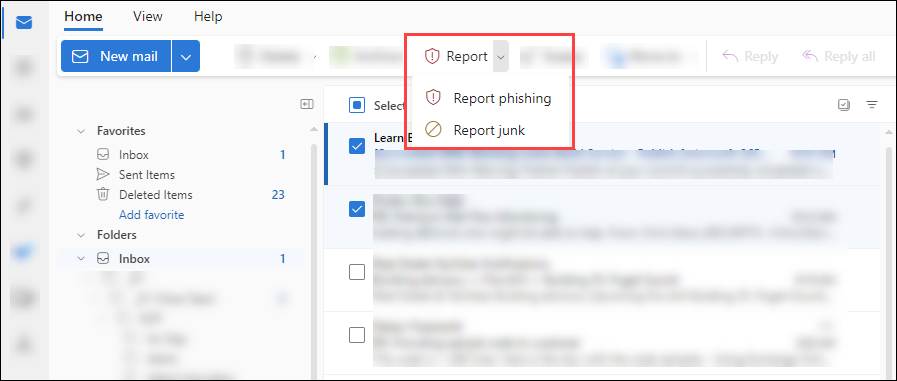
The messages are sent to the reporting mailbox,. The following actions are also taken on the reported messages in the mailbox:
- Reported as junk: The messages are moved to the Junk Email folder.
- Reported as phishing: The messages are deleted.
In Outlook on the web, select one or more messages in the Junk Email folder, select Report, and then select Not junk in the dropdown list.

The messages are sent to the reporting mailbox and are also moved out of Junk Email to the Inbox.
Use the Report Message and Report Phishing add-ins in Outlook
Use the Report Message add-in to report junk and phishing messages in Outlook
- Users can report a message as junk from the Inbox or any email folder other than the Junk Email folder.
- Users can report a message as phishing from any email folder.
-
In Outlook, do one of the following steps:
- Select an email message from the list.
- Open a message.
-
Do one of the following steps based on your Ribbon Layout configuration in Outlook:
-
Classic Ribbon: Select Report Message, and then select Junk or Phishing in the dropdown list.
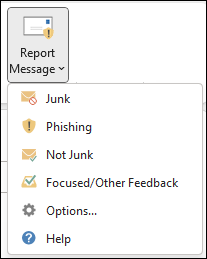
-
Simplified Ribbon: Select  More commands > Protection section > Report Message > select Junk or Phishing.
More commands > Protection section > Report Message > select Junk or Phishing.
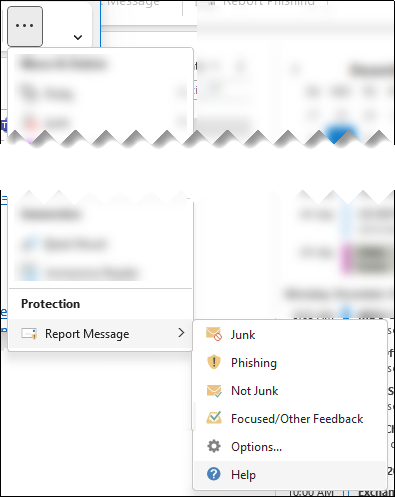
The messages are sent to the reporting mailbox, and the following actions are also taken on the reported messages in the mailbox:
- Reported as junk: The messages are moved to the Junk Email folder.
- Reported as phishing: The messages are deleted.
Use the Report Message add-in to report messages that aren't junk in Outlook
- In Outlook, open a message in the Junk Email folder.
-
Do one of the following steps based on your Ribbon Layout configuration in Outlook:
-
Classic Ribbon: Select Report Message, and then select Not Junk in the dropdown list.
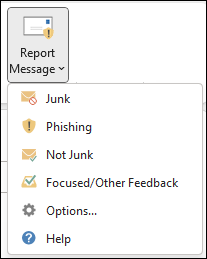
-
Simplified Ribbon: Select  More commands > Protection section > Report Message > select Not Junk.
More commands > Protection section > Report Message > select Not Junk.
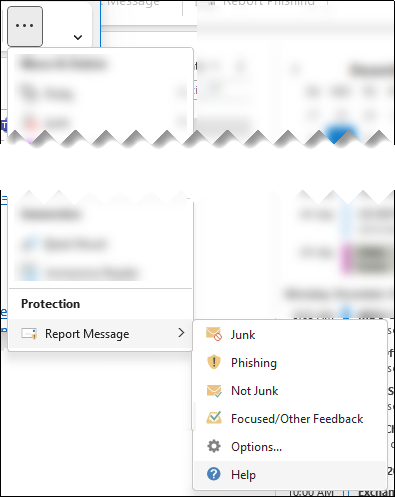
The messages are sent to the reporting mailbox, and the messages are also moved out of Junk Email to the Inbox.