Body
Relevant to: faculty, staff, and students
This article contains information considered accurate at the time of publishing. Technology updates, changes in University security practices, policies and procedures may effect the information in this article - updates to articles are scheduled on a periodic basis and will address any required changes.
If you want to back up the message folders locally, you can export the items to a .pst file that you can restore later as needed and use by importing to another email program.
Back up your email
- Select File > Open & Export > Import/Export.
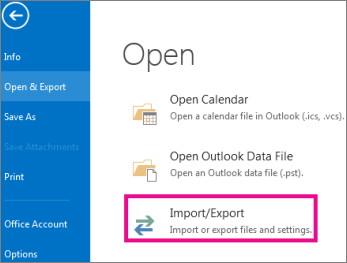
- Select Export to a file, and then select Next.
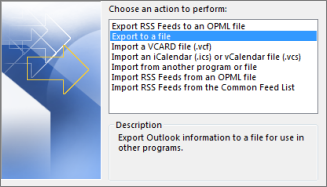
- Select Export to a file, and then select Next.
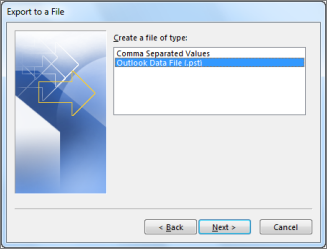
- Select Outlook Data File (.pst), and select Next.
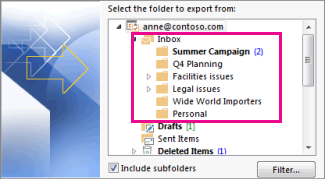
- Select the mail folder you want to back up and select Next.

- Choose a location and name for your backup file, and then select Finish.
- If you want to ensure no one has access to your files, enter and confirm a password, and then select OK.
The messages that you keep in a .pst file are no different from other messages. You can forward, reply, or search through the stored messages as you do with other messages.